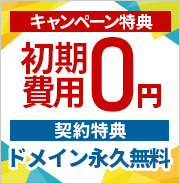<a><p>であればどちらも国内最安で取得できます!
WordPress クイックスタートを使えば最短10分でブログが開設できる!
エックスサーバーは新しいWordPressブログの始め方です。
これまでWordPressを始めるために必要だった以下4つの登録・設定作業がそれぞれ必要でした。
- レンタルサーバーの契約
- ドメイン名の取得・設定
- SSLの設定
- WordPressの設置
クイックスタートを使ったWordPressブログの始め方【10ステップで解説】
ここからは実際の手順を説明します。
まずはXserverドメイン
 「10日間無料お試し 新規お申込み」を選択します。
「10日間無料お試し 新規お申込み」を選択します。
ここから先はこのページを別画面で開きながら作業していただけるとわかりやすいです。
1.WordPressクイックスタートを「利用する」にチェック
WordPressクイックスタートという項目がありますが、利用するにチェックを入れてください。
チェックを入れると次のように表示されますが、問題がなければ「確認しました」を押します。
2.サーバーのプラン選択
サーバーIDは特に変更の必要はありません。プランは「スタンダード」「プレミアム」「ビジネス」の3つから選択が可能です。契約期間は3〜36ヶ月まで選択可能で長期間の契約ほど月間の利用料金がお得になります。
今回はスタンダードプランで12か月契約を選択しました。
使える機能に差はないので一番安いX10で問題ありません。
T部長
3.ドメインの選択
次は、ドメインの契約内容の入力です。あなたの好きなドメイン名を取得できます。特に強いこだわりがなければずっと0円の中にあるドメイン名の種類をおすすめします。
ワンポイント
ドメイン名は世界にひとつだけのあなた専用のサイトアドレス(URL)になります。これからずっと使い続けていくものになりますので、ぜひあなたの気に入ったドメイン名を取得してください。ボクのおすすめは「com」と「blog」です。
■.comドメインの特徴
圧倒的NO1のシェアを持つドメイン名の種類です。迷ったらcomで問題ありません。
■.blogドメインの特徴
最近登場した比較的新しいドメイン名でブログとの相性が抜群です。利用者がcomと比べてまだ少ないため、短く気に入ったドメイン名を取得できることが多いです。
ドメイン名は変更できない
一度取得したドメイン名は後から簡単には変更できません。名前は慎重に決めましょう。もしドメイン名の変更が必要になった場合、有料でのドメイン再取得やWordPressサイトアドレス移転など、費用も負担もかかる作業が必要です。
4.WordPressの情報入力
「WordPressの情報」については、「ブログ名」「ユーザー名」「パスワード」「メールアドレス」を入力します。ユーザー名とパスワードはログイン時に必要になるため、忘れないようにメモしておくといいでしょう。
ブログ名はWordPress上で簡単に変更可能です。決まっていなければ仮のタイトルを入れてOK!
T部長
入力が終われば「Xserverアカウントの登録へ進む」をクリックします。
5.登録情報の入力
登録情報の項目では、「メールアドレス」「登録区分」「名前」「住所」「電話番号」などの個人情報を入力します。名前は、ニックネームではなく、必ず本人の名前を入力してください。
6.支払い情報の入力
支払い情報の画面では、クレジットカード情報の入力が必要です。入力欄にあるセキュリティコードは、カード裏面に記載されている3桁のコードのことです。
全て入力が完了したら、ページ下部の「利用規約」「個人情報の取り扱いについて」にチェックをつけ、「次へ進む」をクリックします。
7.確認コードが送られる
次の画面にいくと、登録したメールアドレス宛に認証用の確認コードが送信されます。
メールを確認すると、6桁の認証コードを受信しているかと思いますので、こちらをお申し込みフォームに入力します。
確認コードの入力が終わりましたら「次へ進む」をクリックします。
8.登録情報の確認
入力した情報に間違いがないか確認して、「SMS・電話認証へ進む」を押して次に進みます。
入力内容に間違いがあった場合は、もう一度入力画面に戻って修正しましょう。
お申込み前に最終確認を
ここから先の操作を完了すると料金の支払いが発生します。申し込み内容を必ず確認してください。
9.認証コードを受け取る
SMSか電話のどちらで認証コードを受け取るかを選択します。そして、「認証コードを取得する」ボタンを押します。最後に、SMSか電話番号で取得した認証コードをお申し込みフォームに入力すれば、お申込み手続き完了です。
10.設定完了のメール通知を受け取る
お申し込み完了時に即時通知される案内メールの後、数分程度で【xserver】■重要■サーバーアカウント設定完了のお知らせ、という件名のメールが登録メールアドレスに送信されます。
メールにはWordPressのログインURLなどが記載されています。このメール受信後後、最大1時間ほどでブログにアクセスが可能になるので、少し時間をおきましょう。
お申込み時に良くあるトラブルと対処法
お申込み時に良くあるトラブルと対処法についてご紹介します。
メールアドレスの入力を間違えた場合してください。オペレーターに相談下さい。
設定完了の通知がいつまで経っても送られてこない
他のメールは受信されたのに設定完了の通知だけが来ない場合、ほとんどの場合が「サービス審査中」か「設定処理中」です。通知を待っていればOKですが、もし24時間以内に通知がなければサポートに問い合わせしてみてください。
全てのメールが受信されない場合には、前述のメールアドレスが誤っているか受信メールがスパム扱いでゴミ箱などに入っている可能性があります。かくにんして受信できていなければサポートにお問い合わせしてください。
ブログURLアクセス時に設定待ちメッセージやエラー表示される
これらは、いずれもサーバー設定反映待ちです。設定完了通知後から最大1時間程度でアクセスできるようになります。設定反映まで待ちましょう。もし数時間待ってもアクセスできない場合にはサポートにお問い合わせしてください。
設置されたWordPressを確認する
ブログへは 【xserver】■重要■サーバーアカウント設定完了のお知らせ に記載されているWordPressのログイン情報を使ってアクセスができます。
◆「クイックスタート」機能で設置されたWordPressのログイン情報
- サイトURL → ブログのトップページです。
- 管理画面URL → 記事投稿やデザイン変更などができます。
- ブログ名 → ブログタイトルです。管理画面から変更可能です。
- ユーザ名 → ログインIDです。(メールアドレスでもログイン可能です)
- パスワード → 設定したパスワード(メールには記載されません)
ブログにアクセスしてみる
サイトURLにアクセスしてみてください。ブログが表示されれば無事設置が完了しています。
クイックスタートで始めれば、ブログを安全に閲覧するための仕組みである「SSL(https)化」も設定されているため、個別にSSL設定をする必要はありません。
管理画面にログインする
管理画面URLからログイン画面にアクセスできます。お申し込み時に決めたユーザ名とパスワードを使ってログインしてみてください。
以上で、WordPressブログの立ち上げは完了です!
WordPress導入後の初期設定
ここまでWordPressの導入お疲れ様でした!
導入自体はかんたんになりましたが、ここからWordPressの初期設定もいくつか必要なものがあります。
最低限必要な設定は次の4つです。
- サイトアドレスの確認
- パーマリンクの設定
- テーマの設定(ポイント)
- SSLの設定(ポイント)
プログラミング不要!WEBサイト作成ツール【weluka】
ワードプレスオリジナルプラグイン
ホームページ制作.jp

![]()